Array Formula Problem Microsoft Excel Mac
-->
Note
Office 365 ProPlus is being renamed to Microsoft 365 Apps for enterprise. For more information about this change, read this blog post.
Hi, I have a major problem which stemmed from when I was trying to edit/delete (I can't remember) an array formula from a single cell. I have been trying to delete the formula by selecting the whole range of cells, but Excel won't let me leave the cell in question and everything else I do. If the formula is an array formula, select the range that contains the array formula. On the Home tab, click Copy. On the Home tab, click Paste. Click the arrow next to Paste Options, and then click Values Only.
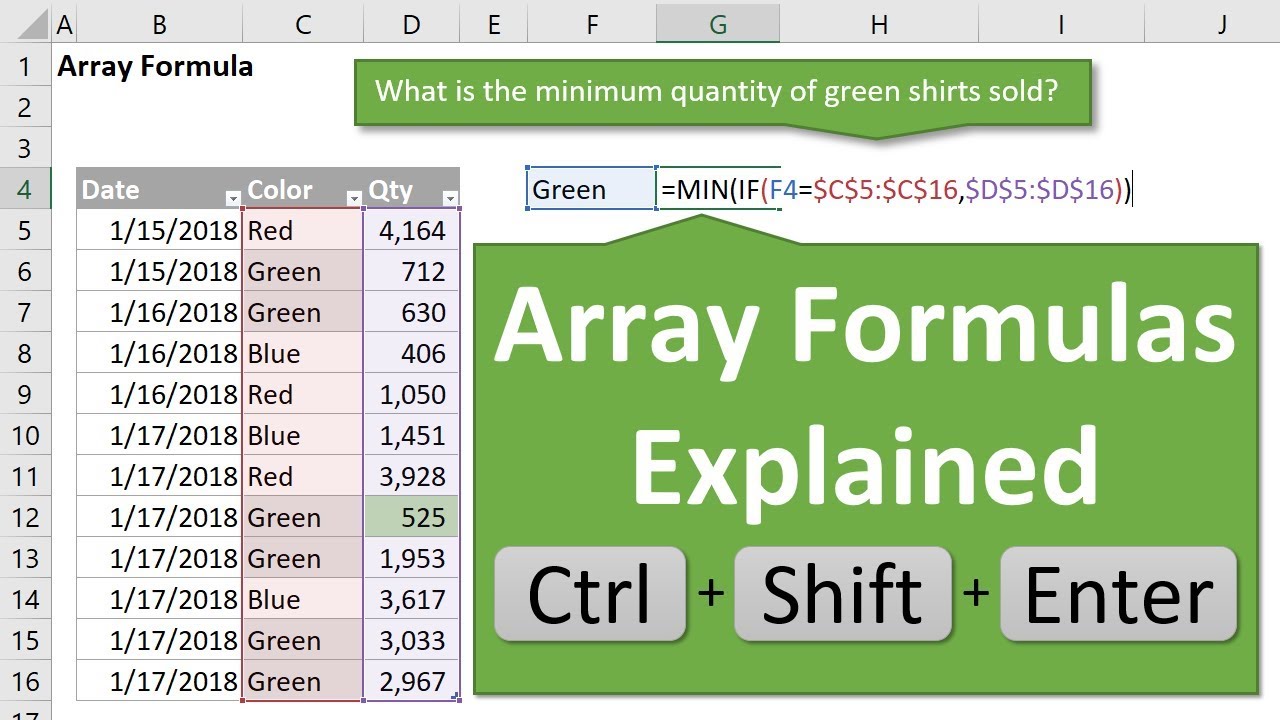
Summary
In the versions of Microsoft Excel that are listed in the 'Applies to' section, the 'Calculation Specifications' Help topic lists the limitations for working with an array. This article describes the limitations of arrays in Excel.
More Information
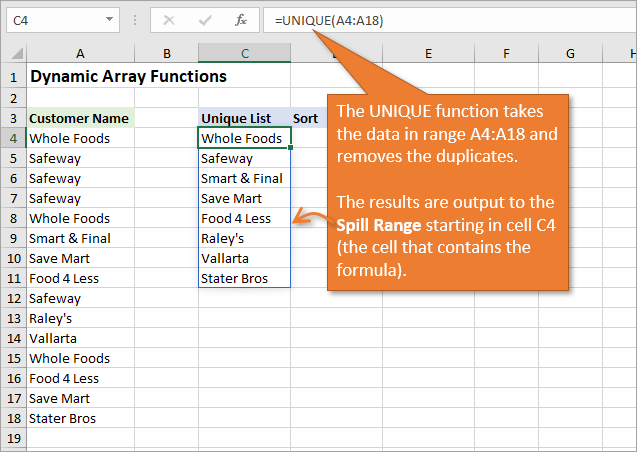

In Excel, arrays in worksheets are limited by available random access memory, by the total number of array formulas, and by the 'entire column' rule.
Available memory
The Excel versions that are listed in the 'Applies to' section do not impose a limit on the size of worksheet arrays. Instead, you are limited only by the available memory on your computer. Therefore, you can create very large arrays that contain hundreds of thousands of cells.
The 'entire column' rule
Although you can create very large arrays in Excel, you cannot create an array that uses a whole column or multiple columns of cells. Because recalculating an array formula that uses a whole column of cells is time consuming, Excel does not allow you to create this kind of array in a formula.
Note
There are 65,536 cells in a column in Microsoft Office Excel 2003 and in earlier versions of Excel. There are 1,048,576 cells in a column in Microsoft Office Excel 2007.

Maximum array formulas
In Excel 2003 and in earlier versions of Excel, a single worksheet may contain a maximum of 65,472 array formulas that refer to another worksheet. If you want to use more formulas, split the data into multiple worksheets so that there are fewer than 65,472 references to a single worksheet.
Array Formula Problem Microsoft Excel Machine
For example, in Sheet1 of a workbook, you can create the following items:
- 65,472 array formulas that refer to Sheet2
- 65,472 array formulas that refer to Sheet3
- 65,472 array formulas that refer to Sheet4
If you try to create more than 65,472 array formulas that refer to a specific worksheet, the array formulas that you enter after array formula number 65,472 may disappear when you enter them.
Advanced Excel Array Formulas
Array formula examples
The following is a list of array formula examples. To use these examples, create a new workbook, and then enter each formula as an array formula. To do this, type the formula in the formula bar, and then press CTRL+SHIFT+ENTER to enter the formula.
Excel 2007
Basic Excel Array Formulas
A1: =SUM(IF(B1:B1048576=0,1,0))
The formula in cell A1 returns the result 1048576. This result is correct.
A2: =SUM(IF(B:B=0,1,0))
The formula in cell A2 returns the result 1048576. This result is correct.
A3: =SUM(IF(B1:J1048576=0,1,0))
The formula in cell A3 returns the result 9437184. This result is correct.
Note
The formula may take a long time to calculate the result because the formula is checking more than 1 million cells.
A4: =SUM(IF(B:J=0,1,0))
The formula in cell A4 returns the result 9437184. This result is correct.
Note
The formula may take a long time to calculate the result because the formula is checking more than 1 million cells.
A5: =SUM(IF(B1:DD1048576=0,1,0))
When you enter this formula in cell A5, you may receive one of the following error messages:
Excel ran out of resources while attempting to calculate one or more formulas. As a result, these formulas cannot be evaluated.
To determine the unique number that is associated with the message that you receive, press CTRL+SHIFT+I. The following number appears in the lower-right corner of this message:
101758
In this case, the size of the worksheet array is too large for the available memory. Therefore, the formula cannot be calculated.
Additionally, Excel may appear to stop responding for a few minutes. This is because the other formulas that you entered must recalculate their results.
After the results are recalculated, Excel responds as expected. The formula in cell A5 returns the value 0 (zero).
Array Formula Problem Microsoft Excel Machine Learning
Excel 2003 and earlier versions of Excel
A1: =SUM(IF(B1:B65535=0,1,0))
The formula in cell A1 returns the result 65535. This result is correct.
A2: =SUM(IF(B:B=0,1,0))
The formula in cell A2 returns a #NUM! error because the array formula refers to a whole column of cells.
A3: =SUM(IF(B1:J65535=0,1,0))
The formula in cell A3 returns the result 589815. This result is correct.
Note
The formula may take a long time to calculate the result because the formula is checking almost 600,000 cells.
A4: =SUM(IF(B:J=0,1,0))
Like the formula in cell A2, the formula in cell A4 returns a #NUM! error because the array formula refers to a whole column of cells.
A5: =SUM(IF(B1:DD65535=0,1,0))
When you enter the formula in cell A5, you may receive one of the following error messages:
Not enough memory. Continue without Undo?
Not enough memory.
In this case, the size of the worksheet array is too large for the available memory. Therefore, the formula cannot be calculated.
Additionally, Excel may appear to stop responding for a few minutes. This is because the other formulas that you entered must recalculate their results.
After the results are recalculated, Excel responds as expected. The formula in cell A5 returns the value 0 (zero).
Note that none of these formulas work in earlier versions of Excel. This is because the worksheet arrays that are created by the formulas are all larger than the maximum limits in earlier versions of Excel. The following is a list of some of the functions in Excel that use arrays:
- LINEST()
- MDETERM()
- MINVERSE()
- MMULT()
- SUM(IF())
- SUMPRODUCT()
- TRANSPOSE()
- TREND()

Note
The following facts about the functions are helpful to remember.
Dynamic Array Formula Excel
- If any cells in an array are empty or contain text, MINVERSE returns the #VALUE! error value.
- MINVERSE also returns the #VALUE! error value if the array does not have an equal number of rows and columns.
- MINVERSE returns the #VALUE! error if the returned array exceeds 52 columns by 52 rows.
- The MMULT function returns #VALUE! if the output exceeds 5460 cells.
- The MDETERM function returns #VALUE! if the returned array is larger than 73 rows by 73 columns.